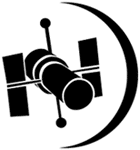Close ×
2022 March 19: The HLA footprint viewer no longer works
because it relies on Flash. If you need footprints, we
recommend using the
MAST Portal.
Note that the Portal also gives access to the new
Hubble Advanced Products (HAP), which include more recent
observations.
The HLA contains no observations acquired after
2017 October 1.
Hubble Legacy Archive Interactive Display Help
You can look at an image or 2-dimensional spectrum more carefully, and
overlay HLA source lists or external catalogs, by using the interactive display (accessible via
either
the inventory
or images
view). The HLA interactive display was originally based on
Leif Wilden's fits2web Javascript program.
General functions
- The image can be moved
either by dragging using the mouse or by using the arrow buttons in the
upper left
(< > ^ v).
The o button recenters the view.
- The +
and - buttons zoom in or
out. The zoom bar shows the current zoom level; you can also click
on the zoom bar to
jump directly to a different zoom. Initially the image is displayed at
its natural
scale, with one image pixel per display pixel. The zoom changes by a
factor of two between levels
and ranges from 4 times larger (1 image
pixel per 4 display pixels) to a size where the entire image is smaller
than 256 pixels on
each side.
- The coordinate box in the upper left shows the current
mouse
position both in
X,Y pixels and in world coordinates. The world coordinates are either
the position on
the sky (RA and Dec) or, for 2-dimensional spectra, the wavelength and
position along
the slit. Note that the wavelengths are not accurate for echelle and
slitless
spectra because they
do not have FITS header WCS keywords that describe the mapping between
position, order
and wavelength on the image.
- The third line of the coordinate box shows the actual
pixel value from the image at the mouse position when the mouse stops
moving.
- Type the S or s key on your keyboard to copy
the current cursor position into the search box on the HLA search
form. You can use this in conjunction with the
image cutout
options to get quick previews from other
HLA images at the same sky position.
- Click the save icon
to save the current view. This creates a JPEG image covering
the region currently visible in the browser using the current contrast
settings. This generates a "clean" image: catalog overlays and other
graphics (e.g., the crosshair and coordinate box) are not shown. If you
want to capture the graphics as well, use your computer's screen capture
function (e.g., the Grab utility on a Macintosh).
- Click the printer icon
to print the current view.
You can also use the usual print shortcut for your browser.
- The help button opens a new window showing
this page.
Contrast and colors
- The Lighter and Darker
buttons change the
contrast. Note that the image tiles must be reloaded from the
server using
the new contrast setting, so the results are not instantaneous. Most
browsers
cache the images, however, which makes changing back to a previous
contrast setting
happen quickly.
- The advanced contrast controls link
displays a more complex set of controls. For color images, the
the Lighter and Darker
buttons can be used to adjust the color balance between the filters.
The Saturation and
Sky + and -
buttons allow adjusting the contrast parameters independently at
the bright and faint ends of the pixel values. Experimentation is the
best way to get a feel for what these buttons do; their effect varies
depending on the contents of the image. The
Reset button resets the contrast parameters
to their original values. Clicking the
advanced contrast controls link again will hide these controls.
- For color images, the filters are shown as color drop-down menus.
You can change the assignment of filters to the
red/green/blue
bands using these menus. If the filter to color mapping is changed, the image tiles are
reloaded from the server.
Plotting
- Type the L or l key on your keyboard to plot
a
horizontal line from the image at the current mouse position, or
type the C or c key to plot a vertical column.
The plot pops up in a new window. Note that the plot takes some time
to appear because it comes from the HLA web server (since the actual
image pixel data are not loaded into the browser.) For a color image, the
reddest selected band is plotted. There are controls
for zooming in on the plot, adjusting the scale, binning and smoothing
options, and units.
Simple measurements
(e.g., equivalent width estimates) are also possible.
Catalogs
- Click the appropriate checkbox(es) to overlay source lists.
The available catalogs are described below. Note that the response
of the display can be somewhat sluggish if the source lists are
large. A source list can be hidden by clicking the checkbox again.
- The Catalog Overlay Region controls can be used to make catalog loading faster.
By default catalogs are loaded over the Entire image region.
Select Visible area and then click the Set Region
button to load only the sources that fall in the currently visible part of the image.
That can be significantly faster, particularly for the Hubble Source Catalog (HSC), which may have
a huge number of sources in crowded regions. The catalog overlay region remains fixed (even if you
zoom or pan the image) until you click Set Region again.
Note that the DAOphot and SExtractor catalogs are not currently affected by the region controls
(that may change in the future). Clicking Set Region triggers reloading
all the other currently displayed catalogs.
- Click on sources to pop up a window with information
on source positions, magnitudes, etc. If there are multiple sources
nearby or sources from several catalogs, information will be shown on
all of them. Use the All columns button
above the catalog listing to see more information, or the
Main button to get back to a limited set of
columns.
- The DAOPHOT and SExtractor catalogs are the
HLA source lists
constructed from this image. If a source list is not available, the labels
will be grayed out, and they are omitted for non-HLA images such as
High-Level Science Products.
These source lists may be large; hover your mouse over the catalog label to
see a popup tool tip that tells how many sources there are in the list.
Keep in mind that the SExtractor sources actually use elliptical
isophotes rather than circular apertures. It is also possible to
download
the segmentation image that shows the actual apertures used for the
photometry.
- There are also external overlay catalogs that can be especially useful for checking the
absolute astrometry of the image and for getting phometric information from other wavebands. These include
SDSS (Sloan Digital Sky Survey),
2MASS (Two Micron All Sky Survey),
GSC2 (Guide Star Catalog 2),
FIRST (Faint Images of the Radio Sky at Twenty Centimeters),
GALEX (the Galaxy Evolution Explorer ultraviolet survey),
Gaia (the Gaia DR1 catalog from ESAC), and
PS1 (the PanSTARRS DR1 catalog from MAST).
The PS1 catalog controls provide an option when overlaying PS1 objects:
-
The Require nDetections>2 option filters the PS1 to
include only objects detected in more than two images. This removes the great
majority of the spurious sources from the catalog. Since there are typically
10 observations for each of the 5 filters (grizy), requiring several detections
does not usually eliminate many real sources. This option is turned on by default.
You can change the nDetections limit or turn the option off altogether if desired.
- You can also overlay sources from the
Hubble Source Catalog (HSC),
which merges source lists from individual HLA images into a master catalog.
See the
HSC Frequently Asked Questions
for details about characteristics and limitations of the current catalog.
The advanced HSC catalog controls provide some options when overlaying
Hubble Source Catalog objects:
-
The HSC version menu can be used to select older versions of the
HSC. The default is to select the current version of the HSC (which usually is preferred).
-
The Apply astrometric shift
checkbox corrects the astrometry of the HLA image using corrections that are derived
by cross-matching with catalogs from different HST observations and with external reference catalogs. The corrected
astrometry is also applied for other external catalogs that are overlaid on the image (e.g.,
2MASS). This option is available only if a shift has been determined for the image.
By default it is turned on (so the best available astrometry is being used), but the checkbox allows
it to be turned off if desired.
NOTE: Improved astrometry for the new DR10 ACS and WFC3 images will not be available until the release
of HSC version 3, which is expected in Spring 2018.
-
The Require NumImages>1 option filters the HSC to
include only objects detected in at least two images. This removes many of the
spurious sources from the catalog but also removes real sources (e.g., in fields
that have been observed in only a single filter, all objects have NumImages=1).
In fields with many observations, it is helpful to increase the limit
to a value larger than 1.
-
The MagAper2 and
MagAuto buttons determine whether magnitudes from a
fixed aperture or the SExtractor integrated magnitudes are shown in the catalog.